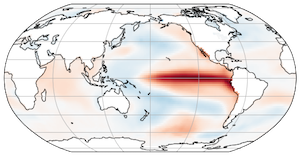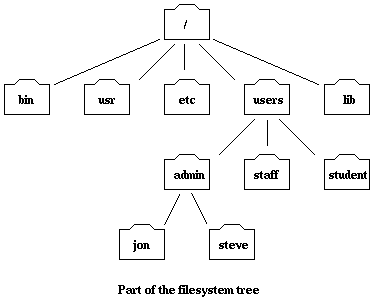An introduction to basic Unix commands and the file system.
Navigating Files and Directories
Several commands are frequently used to create, inspect, rename, and delete files and directories.
To get started, open a terminal using the JupyterLab launcher. You will see
something like this.
jovyan@jupyter-rabernat:~$
The dollar sign is a prompt, which shows us that the shell is waiting for input.
jovyan is our username and jupyter-rabernat is the hostname.
Because we are using JupyterHub on the cloud, we all have the same username
(“jovyan” = resident of the planet Jupyter). However, we each have a different
hostname (the name of the computer we are using), which corresponds to a
“virtual machine” running in the cloud. From now on, we will just use a $
to indicate the prompt.
To find out your username in general, you can use the command
and to find out your hostname
$ hostname
jupyter-rabernat
Next,
let’s find out where we are by running a command called pwd
(which stands for “print working directory”).
At any moment,
our current working directory
is our current default directory,
i.e.,
the directory that the computer assumes we want to run commands in
unless we explicitly specify something else.
Here,
the computer’s response is /home/jovyan,
which is the home directory of the user named jovyan.
To understand what a “home directory” is,
let’s have a look at how the file system as a whole is organized. For the
sake of this example, we’ll be
illustrating the filesystem on our scientist Nelle’s computer. After this
illustration, you’ll be learning commands to explore your own filesystem,
which will be constructed in a similar way, but not be exactly identical.
On a Unix computer, the filesystem looks like something this:
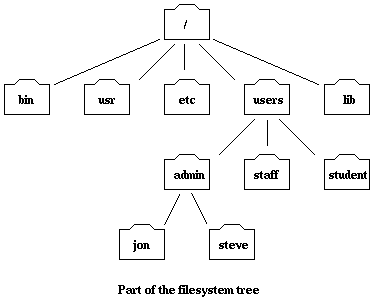
At the top is the root directory
that holds everything else.
We refer to it using a slash character / on its own;
this is the leading slash in /home/jovyan.
Inside that directory are several other directories:
bin (which is where some built-in programs are stored),
lib (for the software “libraries” used by different programs),
home (where users’ personal directories are located),
etc (system-wide configuration files),
and so on.
Now let’s learn the command that will let us see the contents of our
own filesystem. We can see what’s in our home directory by running ls,
which stands for “listing”:
config.yaml examples lost+found work worker-template.yaml
ls prints the names of the files and directories in the current directory in
alphabetical order,
arranged neatly into columns.
We can make its output more comprehensible by using the flag -F,
which tells ls to add a trailing / to the names of directories:
config.yaml examples/ lost+found/ work/ worker-template.yaml
ls has lots of other options. To find out what they are, we can type:
man is the Unix “manual” command:
it prints a description of a command and its options,
and (if you’re lucky) provides a few examples of how to use it. To navigate through the man pages,
you may use the up and down arrow keys to move line-by-line,
or try the “b” and spacebar keys to skip up and down by full page.
Quit the man pages by typing “q”.
Here,
we can see that our home directory contains mostly sub-directories.
Any names in your output that don’t have trailing slashes,
are plain old files.
We can also use ls to see the contents of a different directory. Let’s take a
look at our examples directory by running ls -F examples,
i.e.,
the command ls with the arguments -F and examples.
The second argument — the one without a leading dash — tells ls that
we want a listing of something other than our current working directory:
content/ LICENSE publishconf.py
develop_server.sh* Makefile README.md
DONT_SAVE_ANYTHING_HERE.md pelicanconf.py themes/
fabfile.py pelican-plugins/
github_deploy_key_rabernat_research_computing_2018.enc plugins/
The output is the list of all the files in the examples directory.
The examples directory on our JupyterHub is automatically populated with files
from the Git Source Repository for the class
The command to change locations is cd followed by a
directory name to change our working directory.
cd stands for “change directory”,
which is a bit misleading:
the command doesn’t change the directory,
it changes the shell’s idea of what directory we are in.
Let’s say we want to move to the content directory we saw above. We can
use the following series of commands to get there:
$ cd examples
$ cd content
These commands will move us from our home directory onto into
the examples directory, then into the content directory. cd doesn’t print anything,
but if we run pwd after it, we can see that we are now
in /home/jovyan/examples/content.
If we run ls without arguments now,
it lists the contents of /home/jovyan/examples/content,
because that’s where we now are.
We now know how to go down the directory tree, but
how do we go up?
There is a shortcut in the shell to move up one directory level
that looks like this:
.. is a special directory name meaning
“the directory containing this one”,
or more succinctly,
the parent of the current directory.
Sure enough,
if we run pwd after running cd .., we’re back in /home/jovyan/examples:
e special directory .. doesn’t usually show up when we run ls. If we want
to display it, we can give ls the -a flag:
-a stands for “show all”;
it forces ls to show us file and directory names that begin with .,
such as .. (which, if we’re in /home/jovyan, refers to the /home directory)
As you can see,
it also displays another special directory that’s just called .,
which means “the current working directory”.
It may seem redundant to have a name for it,
but we’ll see some uses for it soon.
Note that in most command line tools, multiple parameters can be combined
with a single - and no spaces between the parameters: ls -F -a is
equivalent to ls -Fa.
These then, are the basic commands for navigating the filesystem on your computer:
pwd, ls and cd. Let’s explore some variations on those commands. What happens
if you type cd on its own, without giving
a directory?
How can you check what happened? pwd gives us the answer!
It turns out that cd without an argument will return you to your home directory,
which is great if you’ve gotten lost in your own filesystem.
Let’s try returning to the content directory from before. Last time, we used
three commands, but we can actually string together the list of directories
to move to data in one step:
Check that we’ve moved to the right place by running pwd and ls -F
If we want to move up one level from the data directory, we could use cd ... But
there is another way to move to any directory, regardless of your
current location.
So far, when specifying directory names, or even a directory path (as above),
we have been using relative paths. When you use a relative path with a command
like ls or cd, it tries to find that location from where we are,
rather than from the root of the file system.
However, it is possible to specify the absolute path to a directory by
including its entire path from the root directory, which is indicated by a
leading slash. The leading / tells the computer to follow the path from
the root of the file system, so it always refers to exactly one directory,
no matter where we are when we run the command.
This allows us to move to our examples directory from anywhere on
the filesystem. To find the absolute path
we’re looking for, we can use pwd and then extract the piece we need
to move to examples.
/home/jovyan/examples/content
$ cd /home/jovyan/examples
Run pwd and ls -F to ensure that we’re in the directory we expect.
Two More Shortcuts
The shell interprets the character ~ (tilde) at the start of a path to
mean “the current user’s home directory”. For example, if Nelle’s home
directory is /home/jovyan, then ~/examples is equivalent to
/home/jovyan/examples. This only works if it is the first character in the
path.
Another shortcut is the - (dash) character. cd will translate - into
the previous directory I was in, which is faster than having to remember,
then type, the full path. This is a very efficient way of moving back
and forth between directories. The difference between cd .. and cd - is
that the former brings you up, while the latter brings you back. You can
think of it as the Last Channel button on a TV remote.
Tab Completion
Typing the full path to directories and files can be slow and annoying.
Fortunately, we have “tab completion” to help us. Try typing cd ex and then
press the <tab>. The system will try to “auto complete” your command.
Pressing tab twice brings up a list of all the files, and so on.
This is called tab completion,
and we will see it in many other tools as we go on.
Key Points:
“The file system is responsible for managing information on the disk.”
“Information is stored in files, which are stored in directories (folders).”
“Directories can also store other directories, which forms a directory tree.”
“cd path changes the current working directory.”
“ls path prints a listing of a specific file or directory; ls on its own lists the current working directory.”
pwd prints the user’s current working directory.
whoami shows the user’s current identity.
/ on its own is the root directory of the whole file system.
A relative path specifies a location starting from the current location.
An absolute path specifies a location from the root of the file system.
Directory names in a path are separated with ‘/’ on Unix, but ‘\’ on Windows.
‘..’ means ‘the directory above the current one’; ‘.’ on its own means ‘the current directory’.
Most files’ names are something.extension. The extension isn’t required, and doesn’t guarantee anything, but is normally used to indicate the type of data in the file.
Most commands take options (flags) which begin with a ‘-‘.
Good names for files and directories
Complicated names of files and directories can make your life painful
when working on the command line. Here we provide a few useful
tips for the names of your files.
Don’t use whitespaces.
Whitespaces can make a name more meaningful
but since whitespace is used to break arguments on the command line
is better to avoid them on name of files and directories.
You can use - or _ instead of whitespace.
Don’t begin the name with - (dash).
Commands treat names starting with - as options.
Stick with letters, numbers, . (period), - (dash) and _ (underscore).
Many other characters have special meanings on the command line.
We will learn about some of these during this lesson.
There are special characters that can cause your command to not work as
expected and can even result in data loss.
If you need to refer to names of files or directories that have whitespace
or another non-alphanumeric character, you should surround the name in quotes ("").
Since we’ve just created the thesis directory, there’s nothing in it yet:
Let’s change our working directory to thesis using cd.
We then create a blank new file called draft.txt using the touch command:
$ cd thesis
$ touch draft.txt
Now we can edit the file in JupyterLab’s text editor.
Let’s type in a few lines of text.
Once we’re happy with our text, we save the file, and
return to the shell.
ls now shows that we have created a file called draft.txt:
Let’s tidy up by running rm draft.txt:
This command removes files (rm is short for “remove”).
If we run ls again,
its output is empty once more,
which tells us that our file is gone:
Deleting Is Forever
The Unix shell doesn’t have a trash bin that we can recover deleted
files from (though most graphical interfaces to Unix do). Instead,
when we delete files, they are unhooked from the file system so that
their storage space on disk can be recycled. Tools for finding and
recovering deleted files do exist, but there’s no guarantee they’ll
work in any particular situation, since the computer may recycle the
file’s disk space right away.
Let’s re-create that file
and then move up one directory to /home/jovyan using cd ..:
$ touch draft.txt
$ cd ..
If we try to remove the entire thesis directory using rm thesis,
we get an error message:
rm: cannot remove `thesis`: Is a directory
This happens because rm by default only works on files, not directories.
To really get rid of thesis we must also delete the file draft.txt.
We can do this with the recursive option for rm:
With Great Power Comes Great Responsibility
Removing the files in a directory recursively can be very dangerous
operation. If we’re concerned about what we might be deleting we can
add the “interactive” flag -i to rm which will ask us for confirmation
before each step
$ rm -r -i thesis
rm: descend into directory ‘thesis’? y
rm: remove regular file ‘thesis/draft.txt’? y
rm: remove directory ‘thesis’? y
This removes everything in the directory, then the directory itself, asking
at each step for you to confirm the deletion.
Let’s create that directory and file one more time.
$ mkdir thesis
$ touch thesis/draft.txt
$ ls thesis
draft.txt isn’t a particularly informative name,
so let’s change the file’s name using mv,
which is short for “move”:
$ mv thesis/draft.txt thesis/quotes.txt
The first parameter tells mv what we’re “moving”,
while the second is where it’s to go.
In this case,
we’re moving thesis/draft.txt to thesis/quotes.txt,
which has the same effect as renaming the file.
Sure enough,
ls shows us that thesis now contains one file called quotes.txt:
One has to be careful when specifying the target file name, since mv will
silently overwrite any existing file with the same name, which could
lead to data loss. An additional flag, mv -i (or mv --interactive),
can be used to make mv ask you for confirmation before overwriting.
Just for the sake of consistency,
mv also works on directories
Let’s move quotes.txt into the current working directory.
We use mv once again,
but this time we’ll just use the name of a directory as the second parameter
to tell mv that we want to keep the filename,
but put the file somewhere new.
(This is why the command is called “move”.)
In this case,
the directory name we use is the special directory name . that we mentioned earlier.
The effect is to move the file from the directory it was in to the current working directory.
ls now shows us that thesis is empty:
Further,
ls with a filename or directory name as a parameter only lists that file or directory.
We can use this to see that quotes.txt is still in our current directory:
The cp command works very much like mv,
except it copies a file instead of moving it.
We can check that it did the right thing using ls
with two paths as parameters — like most Unix commands,
ls can be given multiple paths at once:
$ cp quotes.txt thesis/quotations.txt
$ ls quotes.txt thesis/quotations.txt
quotes.txt thesis/quotations.txt
To prove that we made a copy,
let’s delete the quotes.txt file in the current directory
and then run that same ls again.
$ rm quotes.txt
$ ls quotes.txt thesis/quotations.txt
ls: cannot access quotes.txt: No such file or directory
thesis/quotations.txt
This time it tells us that it can’t find quotes.txt in the current directory,
but it does find the copy in thesis that we didn’t delete.
Key Points
cp old new copies a file.
mkdir path creates a new directory.
mv old new moves (renames) a file or directory.
rm path removes (deletes) a file.
Use of the Control key may be described in many ways, including Ctrl-X, Control-X, and ^X.
The shell does not have a trash bin: once something is deleted, it’s really gone.
Depending on the type of work you do, you may need a more powerful text editor than Nano.